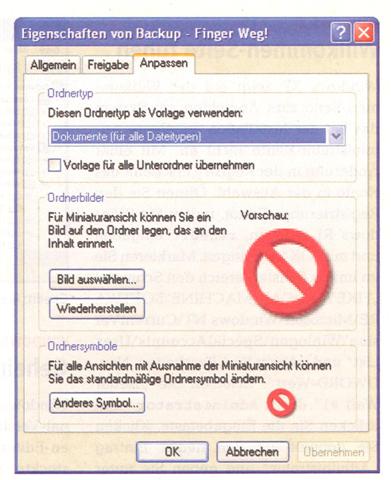Besuchte Links erkennt man an der geänderten Färbung. Wenn Ihnen dies nicht auffallend genug ist, dann heben Sie sie beispielsweise mit einem Häkchen hinter dem Link-Text hervor.
Sie benötigen dazu ein Grafiksymbol im Miniformat von 13 x 13 Bildpunkten. Legen Sie das Bild mit der folgenden CSS-Angabe in den Hintergrund des Hyperlinks:
a:visited { background:url (besucht.gif) no-repeat 100% 50%; }
Mit no-repeat verhindern Sie das Wiederholen der Grafik, und mit den beiden Prozentwerten ordnen Sie die Grafik im entsprechenden Abstand vom linken und oberen Rand an. Schaffen Sie mit der zusätzlichen CSS-Eigenschaft padding-right:15px; den Platz dafür rechts neben dem Beschreibungstext des Links.
Zusätzlichen Pep bekommen die abgehakten Links, wenn sich das Symbol bei Berührung mit der Maus auch verfärbt. Erstellen Sie dazu eine kolorierte Version des Icons und binden Sie diese über die folgende CSS-Angabe ein:
a:visited:hover { background-image: url(besuchthover.gif) }
Wenn Sie die Maus über den Link halten, dann wird die Hintergrundgrafik ausgetauscht. Kombinieren Sie diese Formate wie folgt mit der klassischen Methode, Links farbig und ohne Unterstrich zu gestalten:
a:visited {
padding-right:15px;
background:url(besucht.gif) no-repeat 100% 50%;
text-decoration: none;
color:#F70;
}
a:visited:hover {
background-image: url(besuchthover.gif);
color:#F00;
}
Source: COM! 10/2007