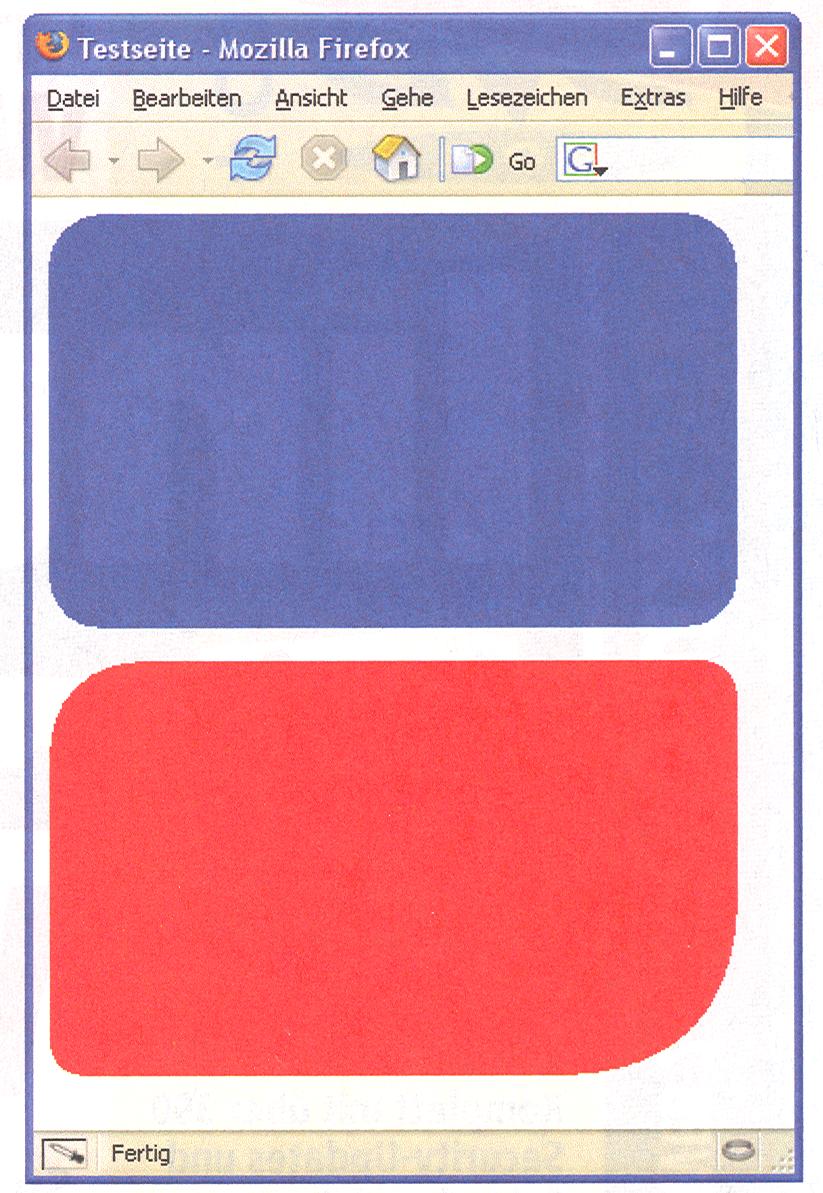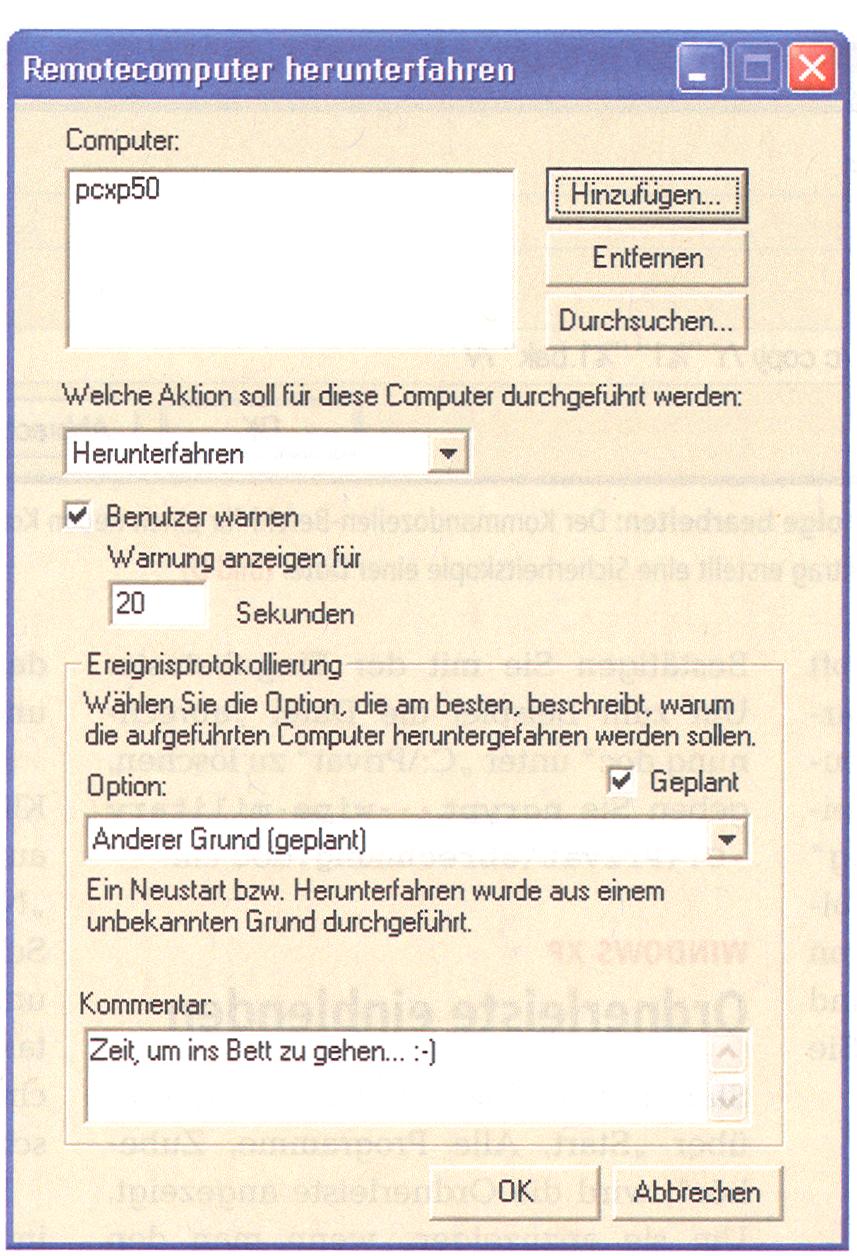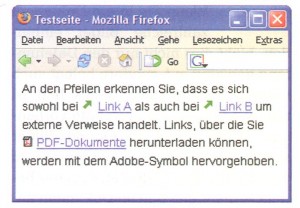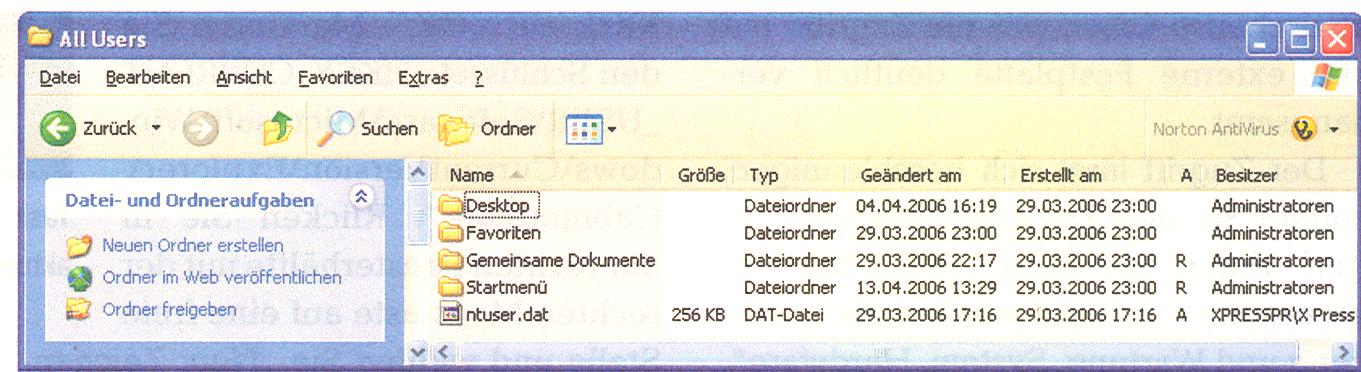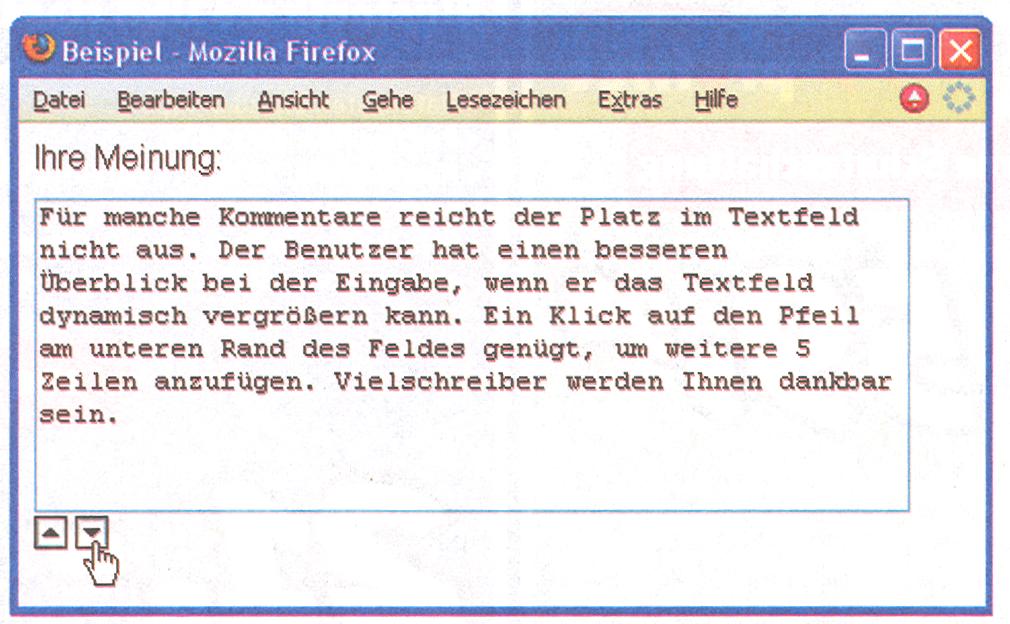Bildschirm fotografieren
Mit dem Bildbearbeitungsprogramm Irfan View lässt sich ein Schnappschuss des aktuellen Arbeitsbildschirms erstellen. Dabei bietet Irfan View – im Unterschied zu vielen anderen Programmen – die Möglichkeit, das Bild in einem bestimmten Format zu speichern. Die Bildschirmfoto-Funktion starten Sie entweder über das Menü „Optionen” und den Eintrag „Fotografieren” oder einfach durch Drücken der die Taste [C].
Im folgenden Dialog wählen Sie unter verschiedenen Optionen, etwa ob Irfan View den ganzen Bildschirm oder nur das aktive Fenster speichert und ob es den Mauszeiger ebenfalls aufzeichnet.
Im unteren Bereich legen Sie schließlich fest, ob Irfan View den Schnappschuss sofort als Datei speichert und wohin. Den voreingestellten Dateinamen sollten Sie übernehmen, denn hier fügt das Programm automatisch Datum und Uhrzeit ein. Das gewährleistet, dass jeder Schnappschuss einen Dateinamen erhält, den Sie später schnell wiederfinden.
Source: COM! 2/2007