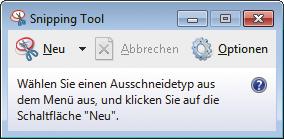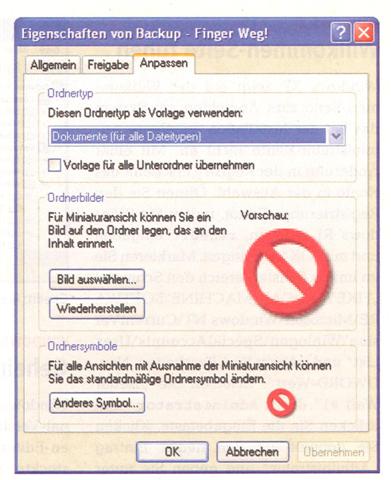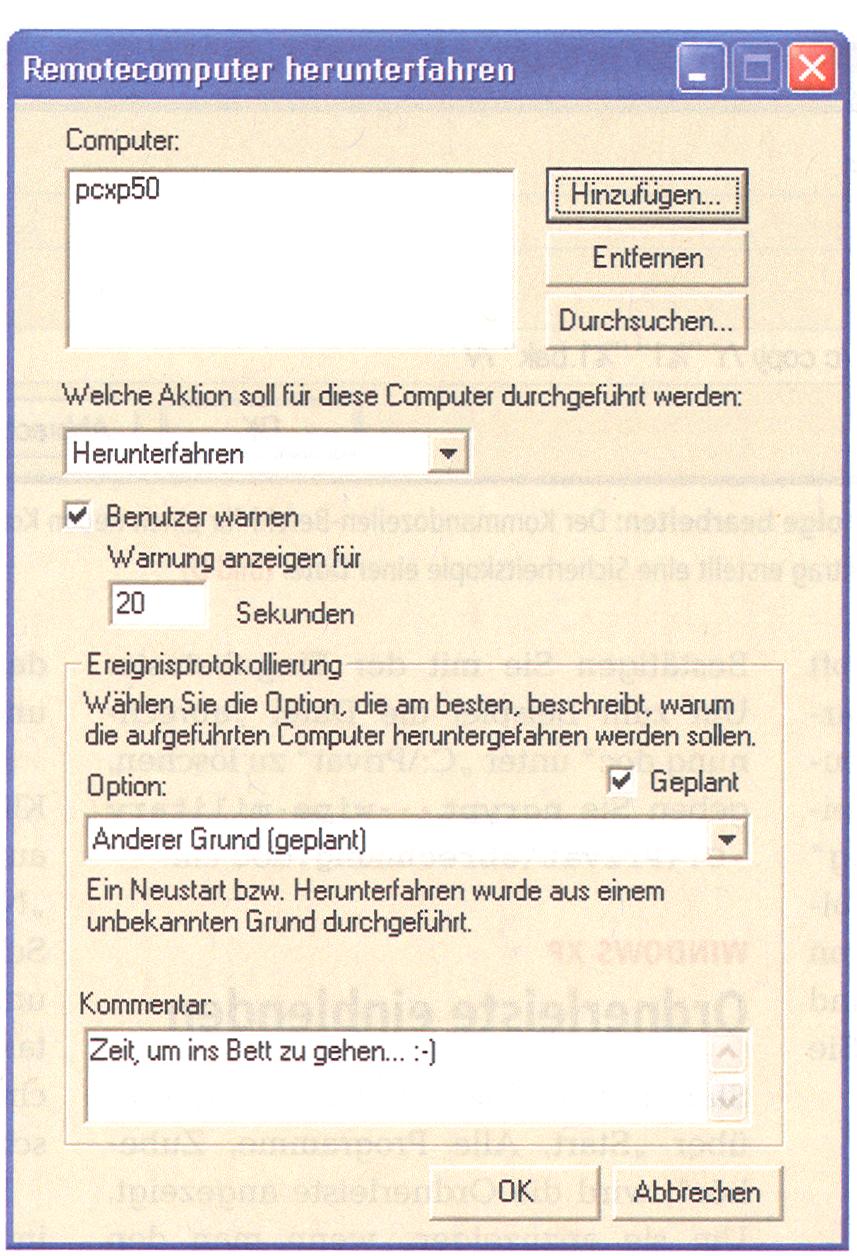Seit einigen Tagen zeigt mein Firefox 37 in meiner virtuellen PC Umgebung einen total pixeligen Font. Nach ein bisschen experimentieren stellte ich fest, dass er zu ClearType wechselt, sobald ich die “Integrationsfeature” deaktiviert habe.
Daraufhin habe ich mich auf die WWW Suche gemacht und folgende Lösung gefunden:
- Integrationsfeature de-aktivieren
- Bittiefe erhöhen
- ClearType für Terminal zulassen
- Integrationsfeature wieder aktivieren
Bittiefe im Remote XP rehöhen:
First, disable Integration Features before continuing with the procedure. After changing the maximum color depth limit, re-enable the integration features.
- Type GPEdit.msc to open
- In the Windows XP operating system (remote system), click on Start menu, then Run.
- Group Policy Editor.
- Navigate to Local Computer Policy -> Computer Configuration -> Administrative Templates -> Windows Components -> Terminal Services.
- In the right pane, double-click on the Limit Maximum Color Depth setting.
- In the Properties dialog, select radio button of Enabled, and then set Color Depth value to 24 bit.
- restart the image by going to ACTION > RESTART (very top left of the Windows Virtual PC program).
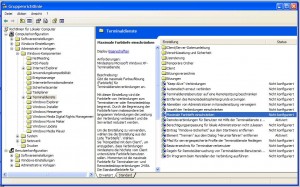
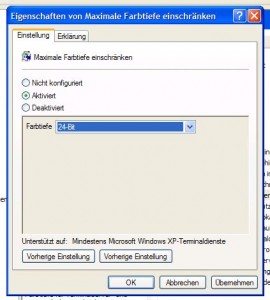
ClearType im Remote XP zulassen:
- In the Windows XP operating system (remote system), click on Start menu, then Run.
- Type regedit to open the Registry Editor.
- Navigate to [HKEY_LOCAL_MACHINE\SYSTEM\CurrentControlSet\Control\Terminal Server\WinStations]
add a new DWORD called “AllowFontAntiAlias” (without quotes) and set the value to one. The value will display as “0x00000001(1)” - restart the image by going to ACTION > RESTART (very top left of the Windows Virtual PC program).
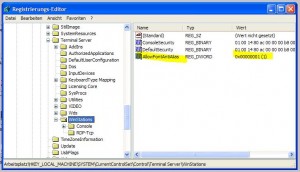
Die Links zu dem Vorgehen:
- http://superuser.com/questions/130491/cleartype-setting-ignored-in-windows-virtual-pc-with-windows-xp-pro
- http://www.mydigitallife.info/how-to-increase-color-depth-and-quality-of-windows-xp-accessed-via-remote-desktop-or-terminal-services/
- https://social.technet.microsoft.com/Forums/windows/en-US/7ccc8c6f-7580-4c2d-97e1-5ecbfefe47fe/virtual-pc-for-windows-7-horrible-or-am-i-missing-something?forum=w7itprovirt