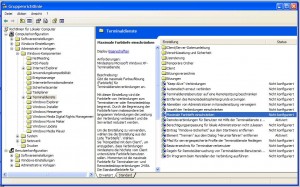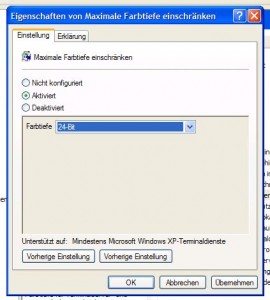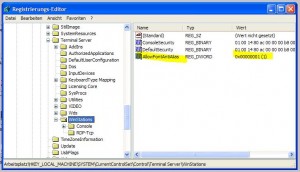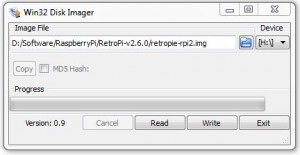Quelle: Aldi Süd Prospekt 21.Nov 2015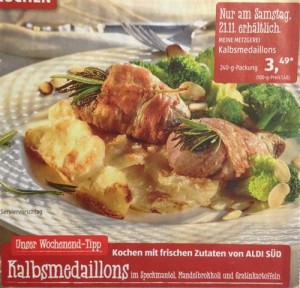
Für 4 Personen. Ca 45 Minuten.
Zutaten für das Kalbsmedaillons:
- 720g Kalbsmedaillons (alternative Schweinelende)
- 1EL Senf, mittelscharf
- 200g Bacon
- 2 Knoblauchzehen
- 4 Zweige Rosmarin
- 2 EL Natives Olivenöl extra
Zutaten für den Mandelbrokkoli:
- 500g Brokkoli (stattdessen auch Blumenkohl oder Rosenkohl möglich)
- 2EL Butter
- 150ml Klare Brühe (z.B. Gemüsebrühe)
- 50g Mandeln gehobelt
Zutaten für die Gratinkartoffeln:
- 1kg Kartoffeln
- 400ml Schlagsahne
- 1 Knoblauchzehe
- 1 Prise Muskatnuss
- 100g geriebenen Käse (z.B. Mozzarella)
- Salz, Pfeffer schwarz
Zubereitung
Gratinkartoffeln:
Für die Gratinkartoffeln die Sahne mit der angedrückten Knoblauchzehe kurz aufkochen und mit der Muskatnuss, dem Pfeffer und dem Salz sehr kräftig würzen.
Die Kartoffeln schälen und in dünne Scheiben hobeln, zusammen mit der Sahne in eine Auflaufform geben und mit dem geriebenen Käse bestreuen. Im Ofen bei 160°C Umluft 45 Minuten goldgelb backen.
Mandelbrokkoli:
In der Zwischenzeit den Brokkoli in Röschen schneiden. Die Butter in einer Pfanne zerlassen, den Brokkili zugeben und bei mittlerer Hitze 3 Minuten dünsten (Deckel auf der Pfanne).
Mit der Brühe ablöschen und den Brokkoli 5 weitere Minuten bissfest garen. Anschließend die Mandelblätter zugeben und vermischen.
Mit etwas Salz und Pfeffer abschmecken.
Kalbsmedaillons:
Die Kalbsmedaillons waschen und trockentupfen, mit Salz und Pfeffer würzen. Die Medaillons mit Senf bestreichen und im Bacon einwickeln (Rosmarinzweig mit einwickeln). Danach in heißem Olivenöll mit dem Knoblauch und dem Rosmarin von jeder Seite 5 Minuten bei mittlerer Hitze braten.
Mit Gratin und dem Mandelbrokkoli servieren.