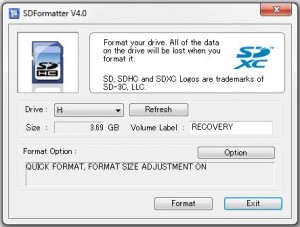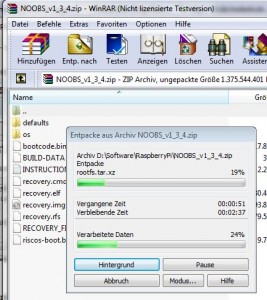TP-Link 150Mbps Wireless N Nano USB Adapter TL-WN725N und Raspberry Pi
Bei Pollin hatte ich mir einen WLAN Stick besorgt (TL-LINK, TL-WN725N)
Dass das vielleicht nicht der optimalste WLAN Stick für den Raspi ist, hab ich erst danach gelesen. Natürlich hatte ich einen der Version 2.0. Aber auch für diesen hier gibt es eine passende Anleitung im web:
- Howto: Raspberry Pi – Wlan Stick installieren (TP-Link TL-WN725N)
- TP-Link 150Mbps Wireless N Nano USB Adapter TL-WN725N und Raspberry Pi
- Bei MrEngman findet sich der richtige Treiber zur raspbian version
- (
3.10.37+ #667, #669 - 8188eu-20140117.tar.gz) (https://dl.dropboxusercontent.com/u/80256631/8188eu-201xyyzz.tar.gz)(3.12.28+ #709, #710 - 8188eu-3.12.28.zip)(wget https://dl.dropboxusercontent.com/u/5591616/8188eu_3.12.28.zip)
- (
- Alle WLANs in der Nähe mit Parmatern anzeigen: iwlist scanning
(http://www.tacticalcode.de/2013/02/raspberry-pi-wlan-einrichten.html)
- Speziell jetzt noch das Power Save für das Module ausschalten:
Die Ausgabe des Testbefehls
cat /sys/module/8188eu/parameters/rtw_power_mgnt
lieferte nämlich das Resultat “1” und ein wenig später fand ich schließlich heraus,
dass der rt8188 insgesamt drei verschiedene Power Management Modi unterstützt:
Parameters:
rtw_power_mgnt=0 //disable Power Saving Mode, off
rtw_power_mgnt=1 //enable Power Saving Mode, minimal
rtw_power_mgnt=2 //enable Power Saving Mode, maximal
Die Lösung des Problems war damit dann recht einfach. Man erzeugt einfach mittels
sudo nano /etc/modprobe.d/8188eu.conf
eine Konfigurationsdatei names “8188eu.conf” im Verzeichnis “/etc/modprobe.d/”. Der Inhalt dieser Datei besteht letztendlich nur aus einer Zeile:
options 8188eu rtw_power_mgnt=0
So erzwingt man beim Laden des Treibers explizit die Abschaltung des Power Managements.
Jetzt den RPi einmal neu starten oder mit dem Befehl
rmmod 8188eu && modprobe 8188eu
das Treibermodul einmal entladen und direkt wieder einbinden. Danach liefert die Ausgabe von
cat /sys/module/8188eu/parameters/rtw_power_mgnt
das gewünschte Resultat “0” und der RPi bleibt ab sofort und verlässlich “always on”.
Andere allgemeine Anleitungen für dir Konfiguration eines WLAN Sticks finden sich unter:
Damit kommt man ganz gut zurecht.
Ich habe meinem eine statische IP Adresse verpasst.