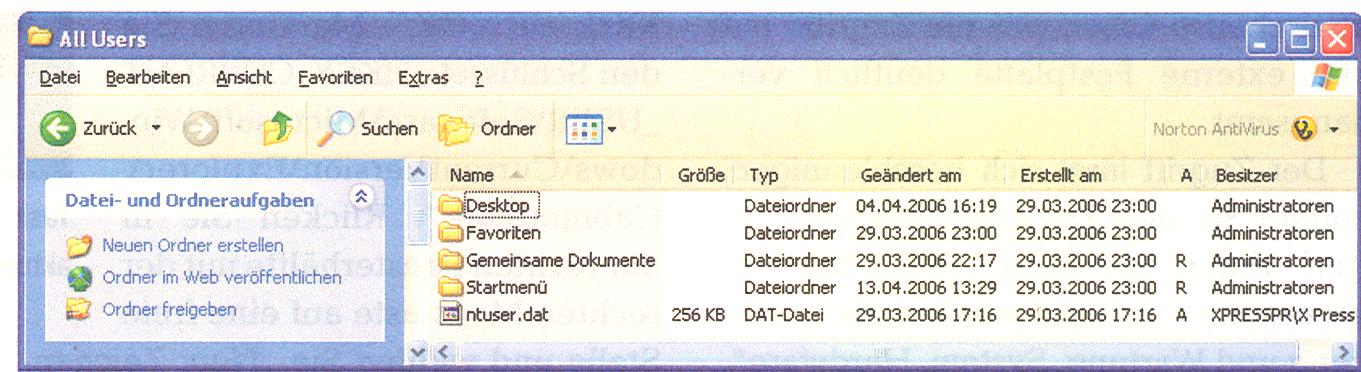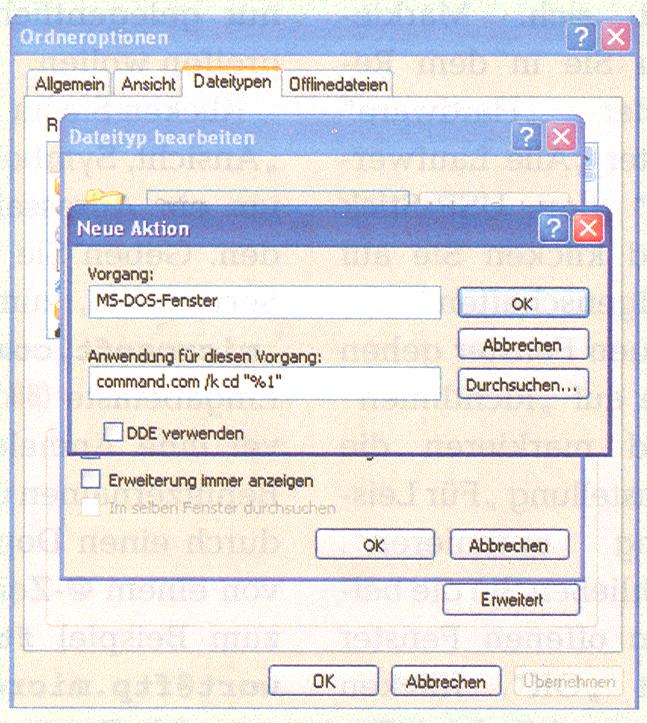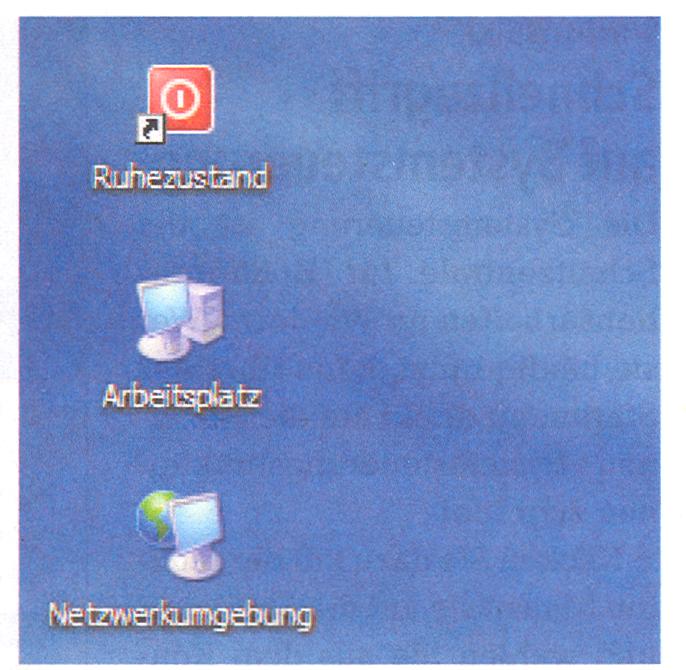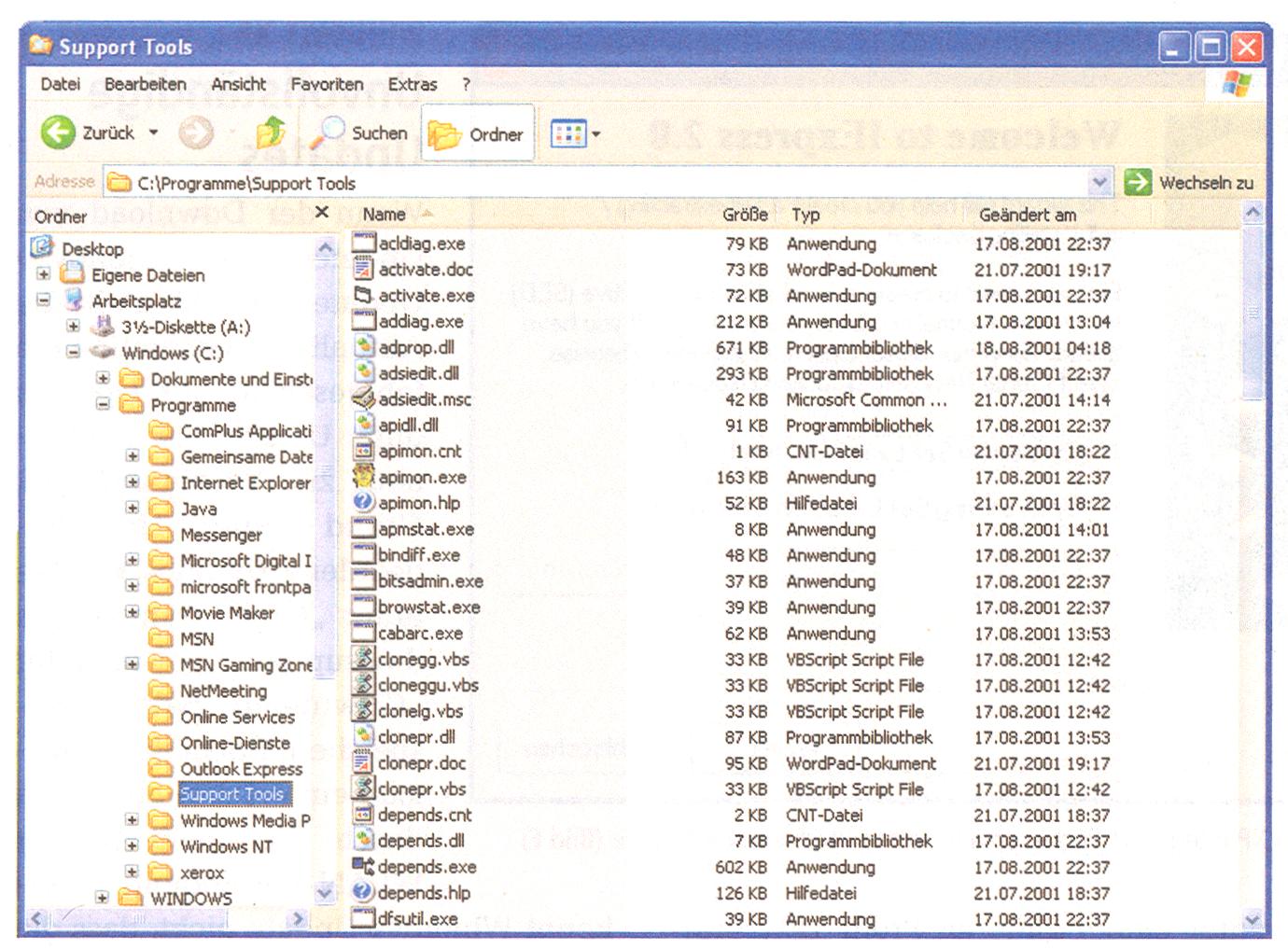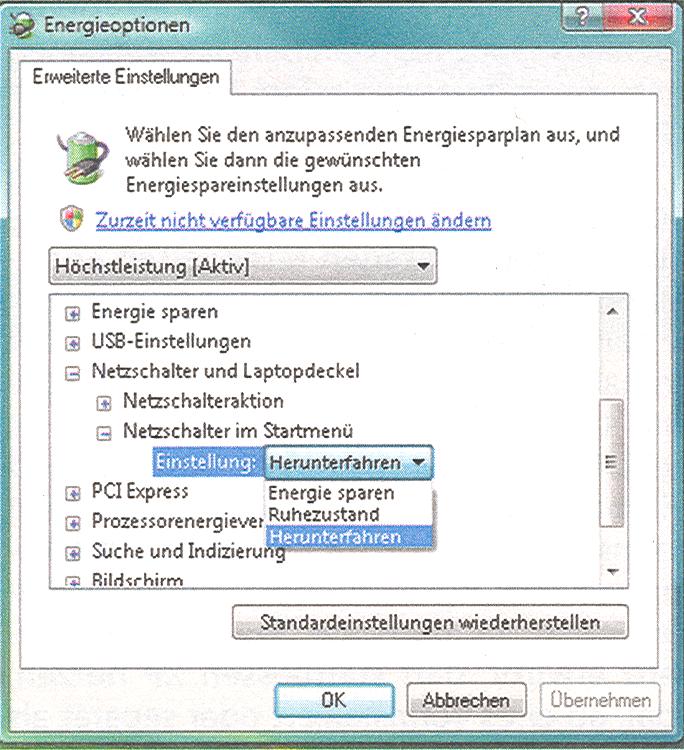WINDOWS XP
Windows Support Tools
Auf der Installations-CD von WindowsXP finden Sie im Ordner „Support, Tools” viele Zusatzprogramme, die das Betriebssystem um nützliche Funktionen ergänzen. So stehen Tools zur Netzwerkanalyse, zum Auffinden von Fehlern bei abstürzenden Programmen sowie für Programmierer zur Verfügung.
Die Support Tools werden nicht standardmäßig installiert.
So installieren Sie sie nach: Klicken Sie in der Installations-CD doppelt auf die Datei „subtools.msi”. Daraufhin startet das Installationsprogramm. Microsoft stellt die Zusatzprogramme nur in englischer Sprache zur Verfügung – sie laufen aber auch auf einem deutschsprachigen Windows-System. Akzeptieren Sie die Lizenzbedingungen und wählen Sie als Installationstyp „Complete”. Nach der Einrichtung finden Sie die Zusatzprogramme im Installationsverzeichnis -in der Regel „C:\Programme\Support Tools” (Bild C) – sowie im Startmenü.
Starten Sie die Tools über „Start, Alle Programme, Windows Support Tools, Command Prompt”. Es öffnet sich ein Kommandozeilen-Fenster, in dem bereits der richtige Pfad zu den Support Tools eingestellt ist.
Ein nützlicher Helfer ist zum Beispiel „diruse.exe“. Das Tool zeigt den Speicherbedarf von Laufwerken und Verzeichnissen an. Damit lassen sich unter anderem Verzeichnisse aufspüren, die eine bestimmte Größe überschreiten. Auf diese Weise machen Sie Speicherfresser auf der Festplatte schnell ausfindig. Eine detaillierte Beschreibung des Tools erhalten Sie mit dem Befehl diruse /?.
Der Duplicate File Finder „dupfinder. exe” sucht nach doppelt vorhandenen Dateien. Auch so ist unnötig verschwendeter Speicherplatz schnell aufgespürt.
Mit dem Utility „netdiag.exe” überprüfen erfahrene Anwender Einstellungen für Netzwerkadapter wie den Gateway oder für das DNS. Die Ergebnisse, die das Programm ausgibt, finden Sie im Installationsverzeichnis der Support Tools in der Textdatei „Net Diag.log”.
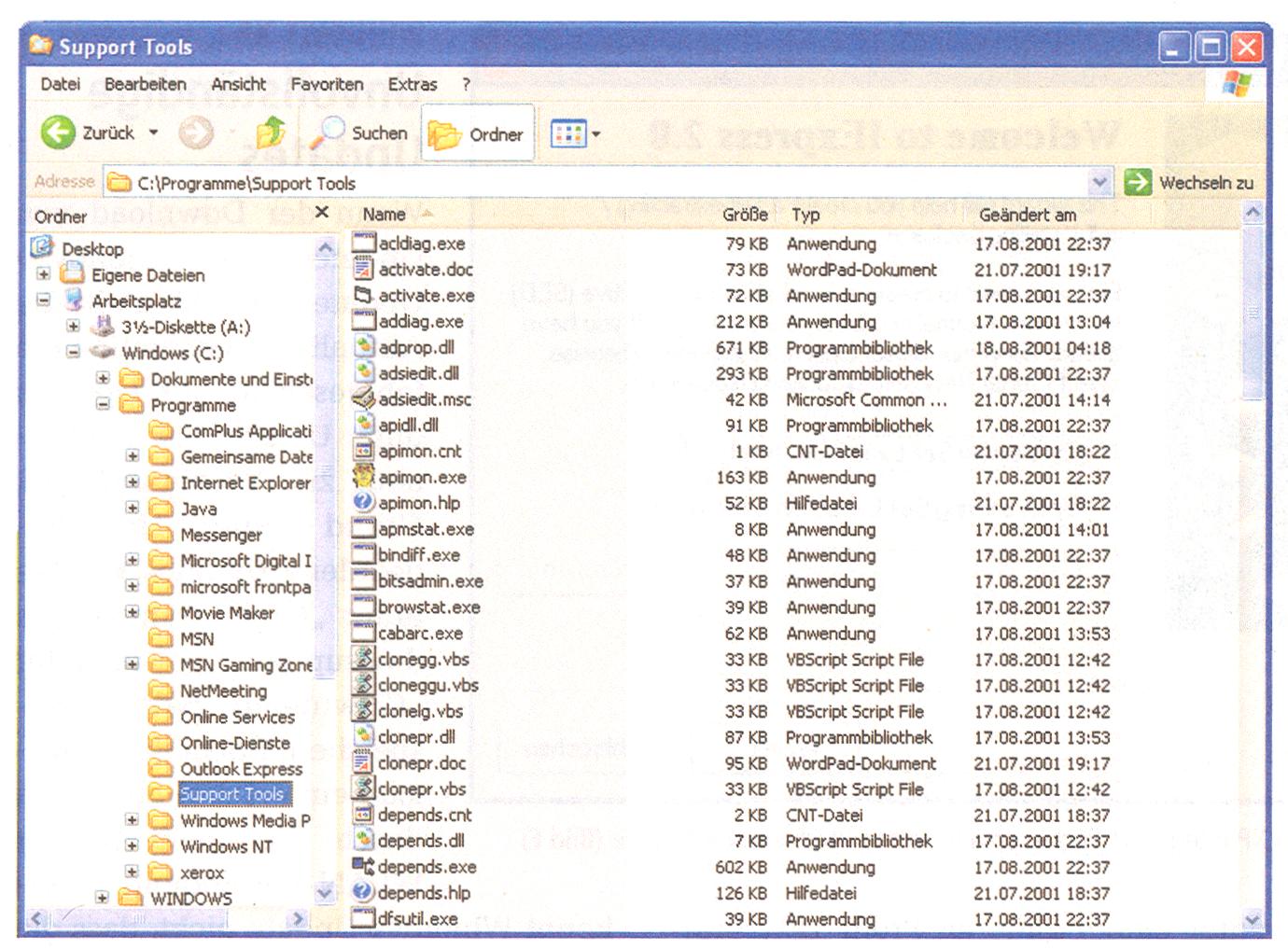
Support Tools: Nach der Installation finden Sie unter „C:\Programme\Support Tools” neue Utilities (Bild C)
Source: COM! 1/2006