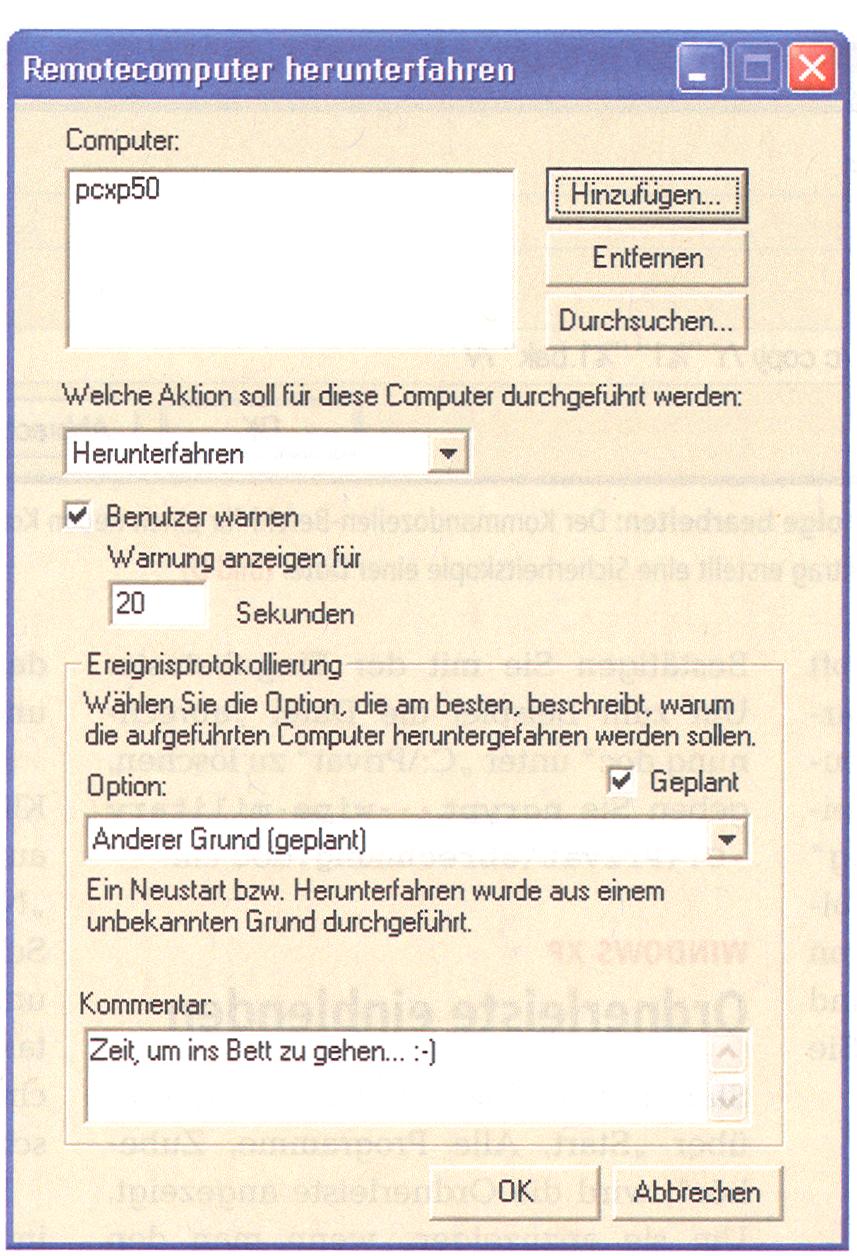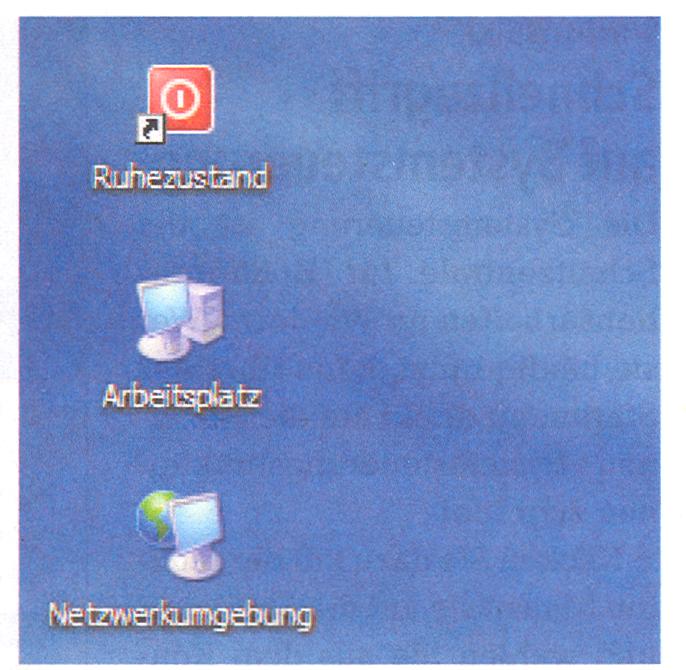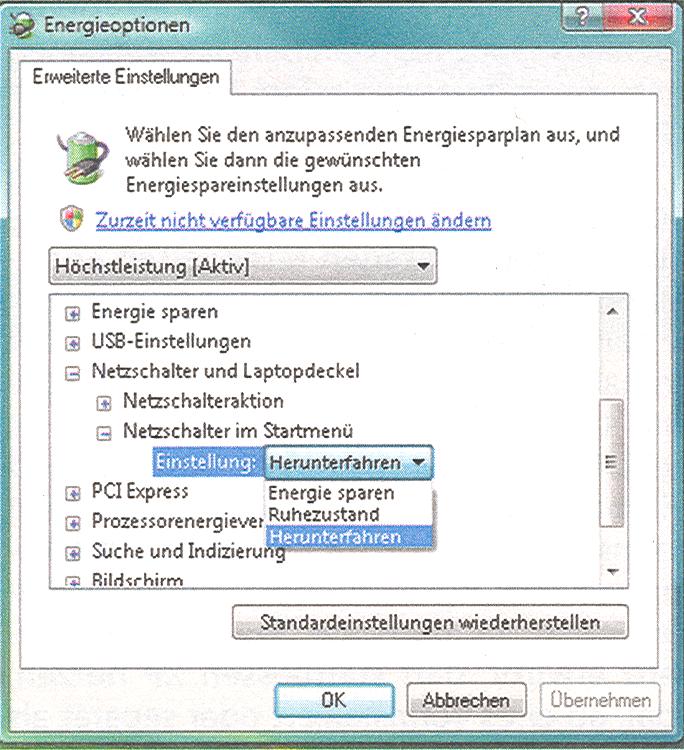Heute beim Lesen der C’T 25/2017 stolperte ich über eine Notiz zum shutdown bzw. reboot des Kleincomputers Raspberry Pi mittels eines angeschlossenen Buttons.
So etwas wollte ich schon länger einmal in den Weiten des WWW suchen und bei einmal meiner Boards installieren. So spare ich mir die Suche.
Aktueller Anwendungsfall ist ein Raspi den ich zum Test verschiedener Mirror Display Software benutze. Da er noch lange nicht zu meiner Zufriedenheit im Dauerbetrieb läuft, kann ich mit dem Button ihn Abends bequem herunterfahren.
Original Beschreibung auf Gilyes
https://gilyes.com/pi-shutdown-button/
Original Artikel
Mit einem simplen Taster oder einer Kurzschlussbrücke (Jumper, Kabel) lassen sich Raspberry Pi und Raspi Zero auch ohne Tastatur und Monitor neu starten oder herunterfahren und anschließend wieder einschalten. Für Reboot und Shutdown benötigen Sie dazu das Programm Pi-Shutdown. Das Python-Programm wartet darauf, dass die Pins 5 (GPIO 3) und 6 (Minuspol) gebrückt werden. Werden die Pins für etwa eine Sekunde gebrückt und dann wieder geöffnet, so führt Pi-Shutdown einen Reboot durch.
Lassen Sie den Jumper drei bis fünf Sekunden lang gesteckt und entfernen ihn
dann wieder, schaltet sich der Raspi aus. Dass sich der Raspi ausschaltet, erkennen Sie daran, dass die grüne Aktivitäts-LED mindestens dreimal kurz blinkt.
Die Einrichtung von Pi-Shutdown ist einfach: Laden Sie das Python-Programm
pishutdown.py von GitHub herunter (siehe
ct.de/y7ft) und speichern Sie es im Verzeichnis /usr/local/bin auf dem Raspi.
Damit Pi-Shutdown künftig automatisch bei jedem Start des Raspi geladen wird,
kopieren Sie den gleichnamigen Systemd-Job von
ct.de/y7ft in das Verzeichnis
/etc/systemd/system und aktivieren Sie ihn mit folgendem Befehl:
sudo systemctl enable pishutdown
Damit Sie nicht erst neu starten müssen, bis Pi-Shutdown läuft, starten Sie es ab-
schließend noch manuell:
sudo systemctl start pishutdown
Haben Sie den Raspi heruntergefahren, können Sie ihn durch erneutes Kurzschließen der Pins 5 und 6 wieder hochfahren lassen, ohne ihn erst von der Stromversorgung zu trennen. Zusätzliche Software ist dazu nicht nötig.
(mid@ct.de)
Download und Systemd-Job für Pi-Shutdown:
Weiterführende Links