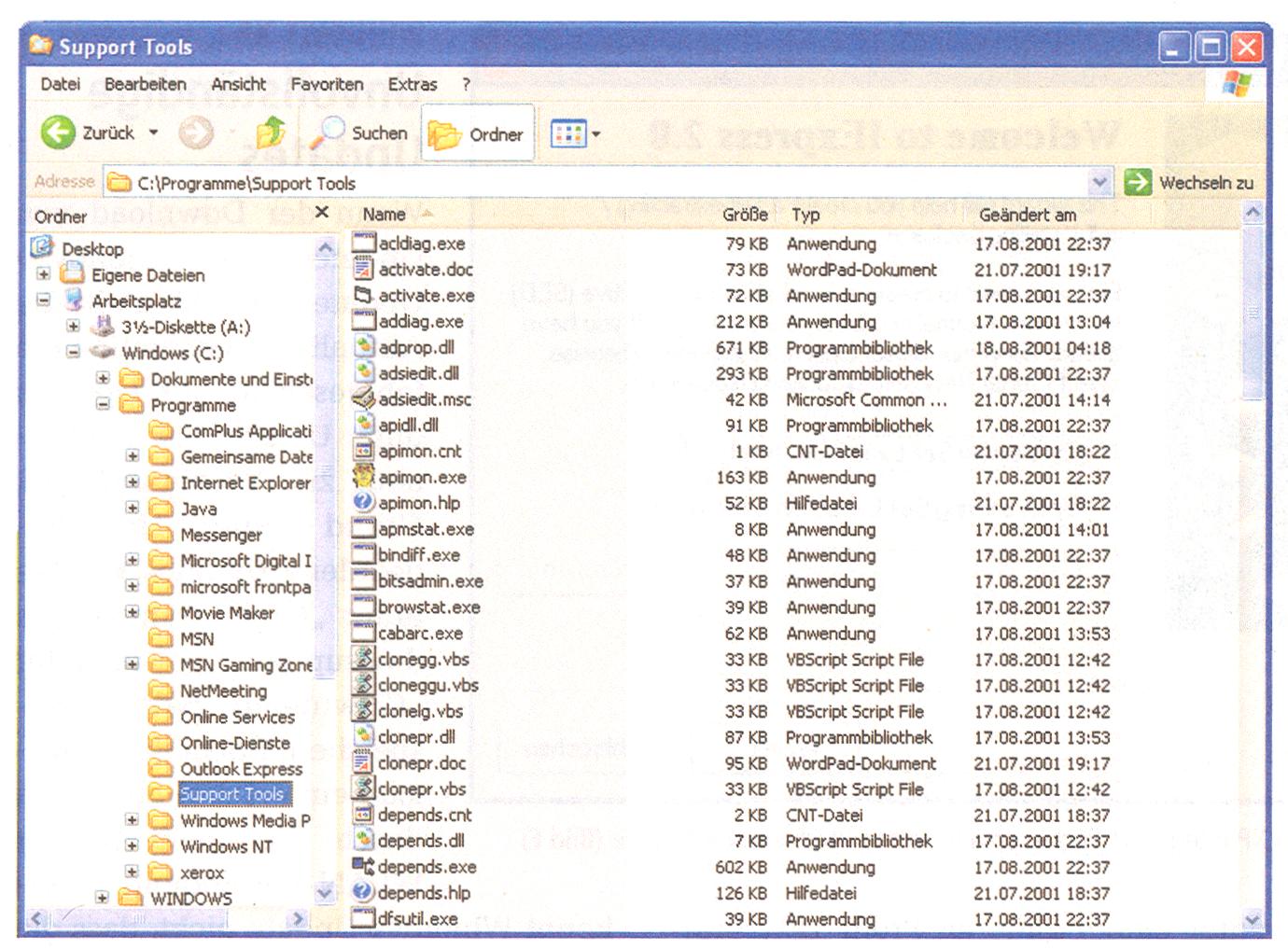Öffnet man ein Kommandozeilenfenster, ist das Benutzerverzeichnis unter „C:\Dokumente und Einstellungen” voreingestellt. Mit cd <Ordnername> wechselt man umständlich in ein anderes Verzeichnis. So verkürzen Sie die Prozedur.
Mit folgendem Trick öffnen Sie ein Kommandozeilenfenster, in dem das gewünschte Verzeichnis bereits voreingestellt ist: Öffnen Sie den WindowsExplorer und wählen Sie „Extras, Ordneroptionen …”. Wechseln Sie zur Registerkarte „ Dateitypen “. Aktivieren Sie unter „Registrierte Dateitypen” den Eintrag „Ordner” und klicken Sie auf „Erweitert”.
Schließen Sie die offenen Fenster, indem Sie zweimal auf „OK” und „Schließen” klicken.
Bei einem Klick der rechten Maustaste auf einen Ordner im Windows-Explorer erscheint nun im Kontextmenü der Eintrag „MS-DOS-Fenster”. Damit starten Sie die Eingabeaufforderung mit dem entsprechend voreingestellten Verzeichnis.
Das Fenster „Dateityp bearbeiten” öffnet sich. Klicken Sie auf die Schaltfläche „Neu…”. Geben Sie unter „Vorgang” die Beschreibung MS-DOS-Fenster ein. Als „Anwendung für diesen Vorgang” tragen Sie den Befehl command.com • /k • cd • “%1” ein (Bild C).
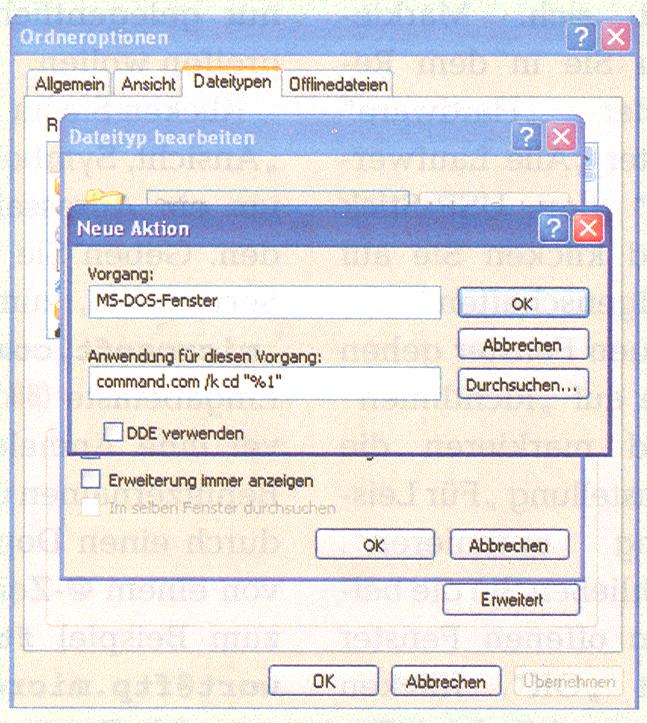
Neue Aktion: Öffnen Sie die Eingabeaufforderung direkt im gewünschten Verzeichnis (Bild C)
Source: COM! 6/2006